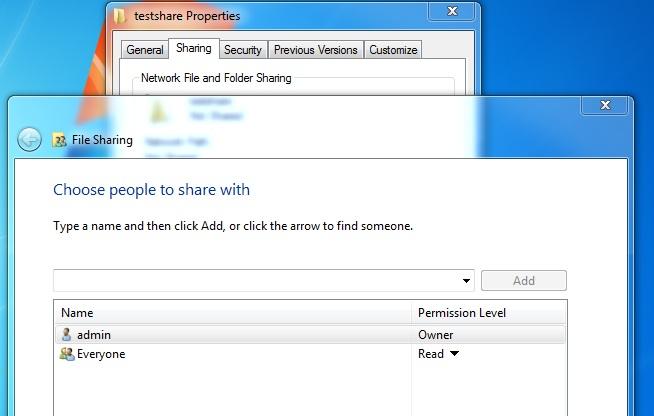Slow Internet and network performance are annoying. However it's hard to troubleshoot issues when you just feel that performance is slow. You've got to know the kind of performance you are getting in order to improve it. Let's take a look at a few ways you can actually gage and monitor network performance

DEE'S COMPUTER
REPAIR and SERVICE
STATESVILLE N.C.
How to Test Your Wireless Performance
Bandwidth versus Throughput
The first order of business is to understand the difference between bandwidth and throughput. If you understand these terms already, bear with me. Bandwidth is a fixed amount of data speed you pay for and receive from your Internet Service Provider. Throughput is a measurement of data speeds within your local home, or small business network. It's common to refer to Internet speed as bandwidth and internal network speed as throughput. For example: Your router may support a theoretical throughput speed of 450Mbps, but your Internet connection may only have bandwidth rates of 20Mbps for downloads and 1Mbps for uploads.
Measuring and Improving Bandwidth
When it comes to improving Internet bandwidth, that performance does not significantly change with any real tweaking, because, as mentioned, the data rate is fixed from your ISP. However, there are ways to optimize and monitor bandwidth.
A good, robust router may help improve your Internet connection with features such as Quality-of-Service (QoS) and help route traffic better between the Internet and your internal home or small business network. When I upgraded my router, which was a little over five years old, to a new, dual-band premium router with QoS, my Internet performance perked up a bit.
Of course it's fairly easy to measure your Internet speed with online tools such as speedtest.net. Hint: to get a good measure of your Internet speed, take several measurements at different times of the day on weekends and weekdays. (Also, take a look at which ISPs PCMag readers rated the fastest.)
Measuring Throughput
Measuring your wireless network throughput is a different story. What is wireless throughput? That's the measurement of data rate between network devices within your home or small business network, also referred to as your LAN (Local Area Network—different from your Internet bandwidth, or WAN (Wide Area Network) connection speed.
So why only measure a network's wireless performance? Why not measure the speed of wired devices? For instance, why not measure how fast the data transfer rate is between a computer you have connected via an Ethernet cable to a LAN port on your router and a NAS (Network Attached Storage) device you may also have connected to the router?
Because that speed, like Internet bandwidth, is fixed. Most current laptops, desktops, and NASes—really any computer with an Ethernet port made in the last five years or so, likely has a Gigabit Ethernet port. If it's connected to a router that also has Gigabit Ethernet, then the connection (the data rate) between the computer and the router is Gigabit speed—1000Mbps. Now remember, if you have a slower, older port on a computer, one that is only Fast Ethernet (100Mbps) and you connect it via wire to a router that has Gigabit Ethernet, the connection rate will only be 100Mbps, not Gigabit speed of 1000Mbps. The network speed golden rule is that your network is only as fast as your slowest connection.
I test for throughput and performance for all the wireless routers and NAS devices that come into PCMag's lab for review. For routers, I use Ixia's IxChariot tool which measures the performance of data streams sent between two network devices (called endpoints). It's a great tool, because with it you can simulate all types of traffic—such as VoIP or gaming traffic—and find it out how different types of network data can impact network performance.
However, Ixia can take a while to learn and is an expensive utility. To get a good measure of your network throughput, you can use a test I use in cases where I don't have Ixia handy or for home testing.
Here's how it works: Take two network devices and wirelessly connect one your router (we'll deem this Device 1) and using an Ethernet cable, connect the second device (Device 2) to one of the LAN ports on your router.
Set up a network share folder on Device 2 so you can access it from Device 1. In Windows Explorer, this is done by creating a folder, right-clicking on it, clicking the "Sharing" tab, and then the "Share" button. In the image below, I created a folder called "testshare" and gave Read/Write permissions to "Everyone" on my network (you can remove or change permissions after testing for security, but for the test, Device 1 will need permission to write to the share).